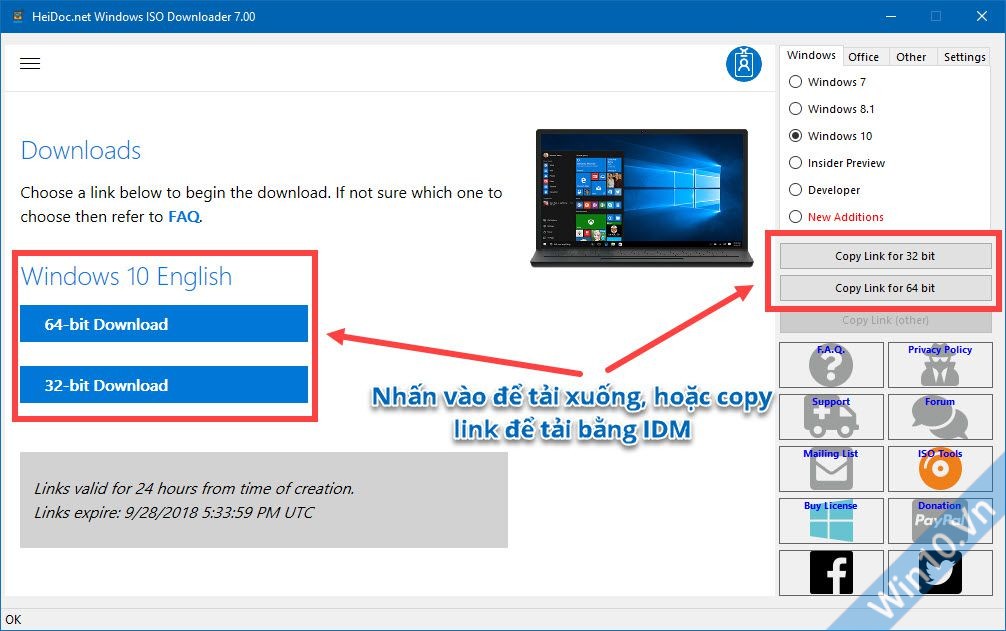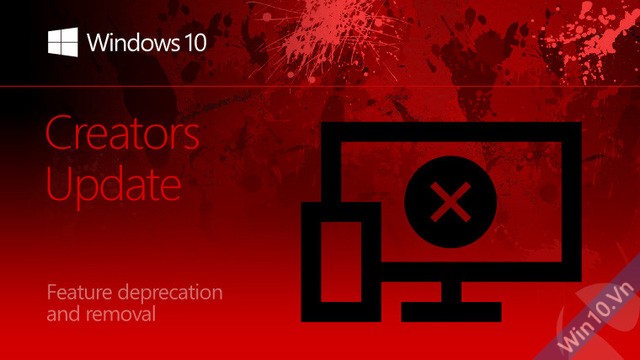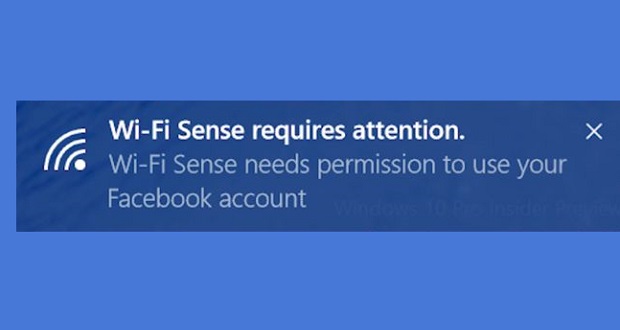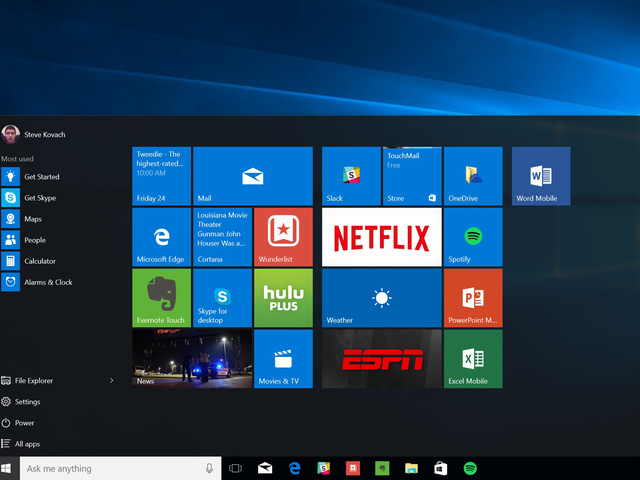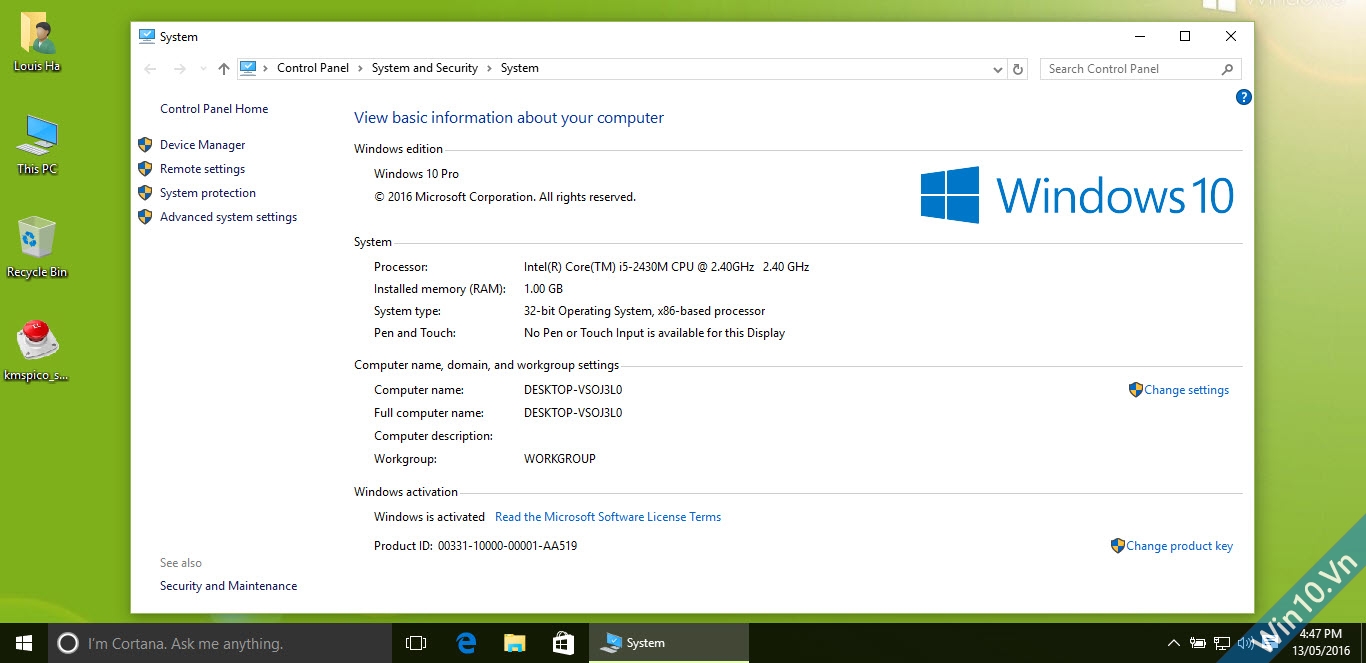Hướng Dẫn Tạo USB Cài Win 10 Bằng Rufus Chuẩn UEFI Và Legacy
Rufus 3.4 công cụ tạo usb boot chuyên nghiệp
Rufus là một trong những công cụ tạo usb boot chuyên nghiệp và tốt nhất hiện nay, với lịch sử phát triển lâu đời (từ 2011), Rufus 3.4 hiện đang là phiên bản mới nhất được cập nhật ngày 12/12/2018 của phần mềm tạo usb boot này. Rufus là một công cụ đơn giản và dễ sử dụng, chỉ cần tải về và chạy (có hỗ trợ tiếng Việt) để tạo USB boot, bạn có thể dễ dàng sử dụng Rufus để tạo USB cài Win 10 và nhiều hệ điều hành khác bao gồm Win XP, Win 7, 8, 8.1, Ubuntu và nhiều bản phân phối Linux khác.
Rufus là một công cụ giúp định dạng và tạo khả năng khởi động cho USB, ổ đĩa di động, thẻ nhớ, v.v.
Rufus đặc biệt hữu dụng trong những trường hợp:
- bạn cần phải tạo USB chứa trình cài đặt từ ISO có khả năng khởi động (Windows, Linux, UEFI,…)
- bạn cần làm việc trên hệ thống chưa cài đặt HĐH
- bạn cần nạp BIOS hoặc phần mềm lõi khác từ DOS
- bạn muốn chạy tiện ích cấp thấp
Mặc dù có kích thước nhỏ, Rufus có thể cung cấp mọi thứ bạn cần!
Và Rufus rất nhanh. Lấy ví dụ: Rufus nhanh gấp khoảng 2 lần UNetbootin, Universal USB Installer hoặc Windows USB/DVD Download Tool khi tạo đĩa USB cài đặt Windows 7. Rufus cũng tạo USB khởi động Linux từ các tệp ISO rất nhanh. (Theo rufus.ie)
So sánh tốc độ giữa Rufus và các ứng dụng tạo usb boot khác
Các bài thử nghiệm dưới đây được thực hiện trên nền tảng Windows 7 x64 Core 2 duo/RAM 4 GB, với một bộ điều khiển USB 3.0 và USB 16 GB USB 3.0 ADATA S102.
- Windows 7 x64 : en_windows_7_ultimate_with_sp1_x64_dvd_618240.iso
| Windows 7 USB/DVD Download Tool v1.0.30 | 00:08:10 |
| Universal USB Installer v1.8.7.5 | 00:07:10 |
| UNetbootin v1.1.1.1 | 00:06:20 |
| RMPrepUSB v2.1.638 | 00:04:10 |
| WiNToBootic v1.2 | 00:03:35 |
| Rufus v1.1.1 | 00:03:25 |
- Ubuntu 11.10 x86: ubuntu-11.10-desktop-i386.iso
| UNetbootin v1.1.1.1 | 00:01:45 |
| RMPrepUSB v2.1.638 | 00:01:35 |
| Universal USB Installer v1.8.7.5 | 00:01:20 |
| Rufus v1.1.1 | 00:01:15 |
- Slackware 13.37 x86: slackware-13.37-install-dvd.iso
| UNetbootin v1.1.1.1 | 01:00:00+ |
| Universal USB Installer v1.8.7.5 | 00:24:35 |
| RMPrepUSB v2.1.638 | 00:22:45 |
| Rufus v1.1.1 | 00:20:15 |
Lưu ý đây là thông tin do rufus.ie cung cấp, phiên bản ở bài kiểm tra trên là Rufus v1.1.1, hiện tại version mới nhất của Rufus đã là 3.4 (12/12/2018), chắc chắn đã có nhiều cải thiện về hiệu suất.
Danh sách ISO chưa đầy đủ mà Rufus có thể làm việc được
Arch Linux , Archbang , BartPE/pebuilder , CentOS , Damn Small Linux , Debian , Fedora , FreeDOS , FreeNAS , Gentoo , GParted , gNewSense , Hiren’s Boot CD , LiveXP , Knoppix , KolibriOS , Kubuntu , Linux Mint , NT Password Registry Editor , Parted Magic , Partition Wizard , Raspbian , ReactOS , Red Hat , rEFInd , Slackware , Super Grub2 Disk , Tails , Trinity Rescue Kit , Ubuntu , Ultimate Boot CD , Windows XP (SP2+) , Windows Vista , Windows Server 2008 , Windows 7 , Windows 8 , Windows 8.1 , Windows Server 2012 , Windows 10 , Windows Server 2016 , …
Hướng dẫn tạo USB cài Win 10 bằng Rufus chuẩn UEFI và Legacy
Download Rufus version 3.4 mới nhất tại link này
Yêu cầu hệ thống: Windows 7 hoặc mới hơn
Cần có: USB hoặc thẻ nhớ hoặc ổ đĩa di động dung lượng > 4 GB
Hướng dẫn hiển thị ngôn ngữ là tiếng Việt cho Rufus:

Sau khi đã chọn ngôn ngữ hiển thị là tiếng Việt thì đây là cách tạo USB boot chứa bản cài đặt Windows theo 2 chuẩn UEFI và Legacy:

- Chọn USB muốn tạo boot
- Chọn file .iso
- Có 2 lựa chọn:
“Cài đặt Windows tiêu chuẩn” là tạo usb boot cài đặt
“Windows To Go” là tạo usb boot chứa Windows theo file .iso kia, khi boot từ usb, có thể vào trực tiếp hệ điều hành được đặt trong usb đó. - Đối với chuẩn Legacy, chọn “Định dạng phân vùng” là MBR, đối với chuẩn UEFI chọn “Định dạng phân vùng” là GPT
- Sẽ tự động thay đổi theo chuẩn Legacy hay UEFI bạn chọn ở bước 4.
- Đặt tên hiển thị của USB sau khi tạo boot.
- Đối với chuẩn Legacy, chọn “Hệ thống tập tin” là NTFS, đối với chuẩn UEFI chọn “Hệ thống tập tin” là FAT32
- Sau khi tùy chọn xong, nhấn “Bắt đầu” để tiến hành tạo USB boot
Tóm tắt bước 4, 5, 6, 7:
Chỉ Legacy BIOS:
- Định dạng phân vùng: MBR
- Hệ thống áp dụng: BIOS (hoặc UEFI-CSM)
- Hệ thống tập tin: NTFS
Chỉ UEFI:
- Định dạng phân vùng: GPT
- Hệ thống áp dụng: UEFI (không CSM)
- Hệ thống tập tin: FAT32
Hướng dẫn trên chỉ tạo được USB boot theo 1 trong 2 chuẩn Legacy BIOS hoặc UEFI
Để tạo USB boot hỗ trợ cả 2 chuẩn Legacy BIOS và UEFI, bạn chỉ việc nhấn tổ hợp phím
Alt + E
Legacy BIOS + UEFI:
Nhấn Alt + E
- Định dạng phân vùng: MBR
- Hệ thống áp dụng: BIOS hoặc UEFI
- Hệ thống tập tin: FAT32
Nếu gặp phải vấn đề gì, hãy để lại bình luận bên dưới, mình và mọi người sẽ trợ giúp cho bạn nhé ?


 Tư vấn:
Tư vấn:
 Email:
Email: