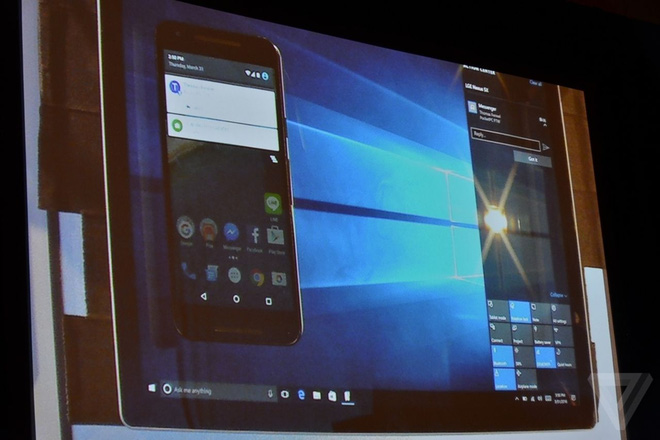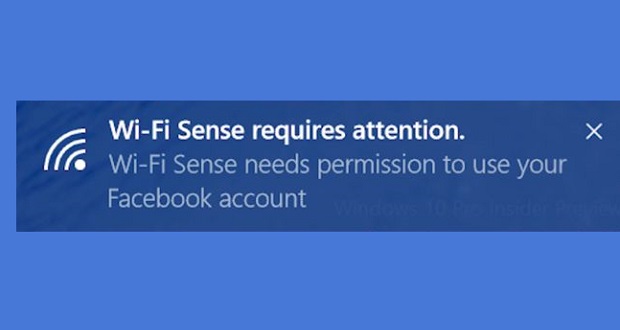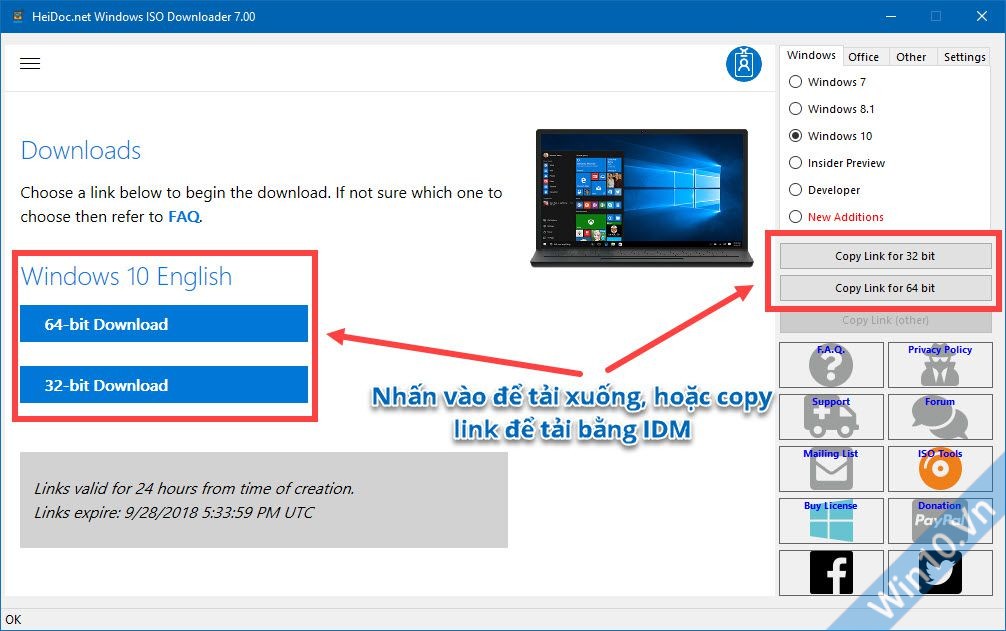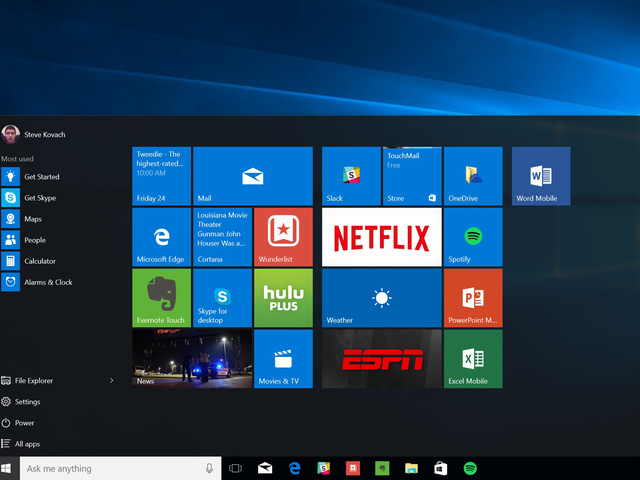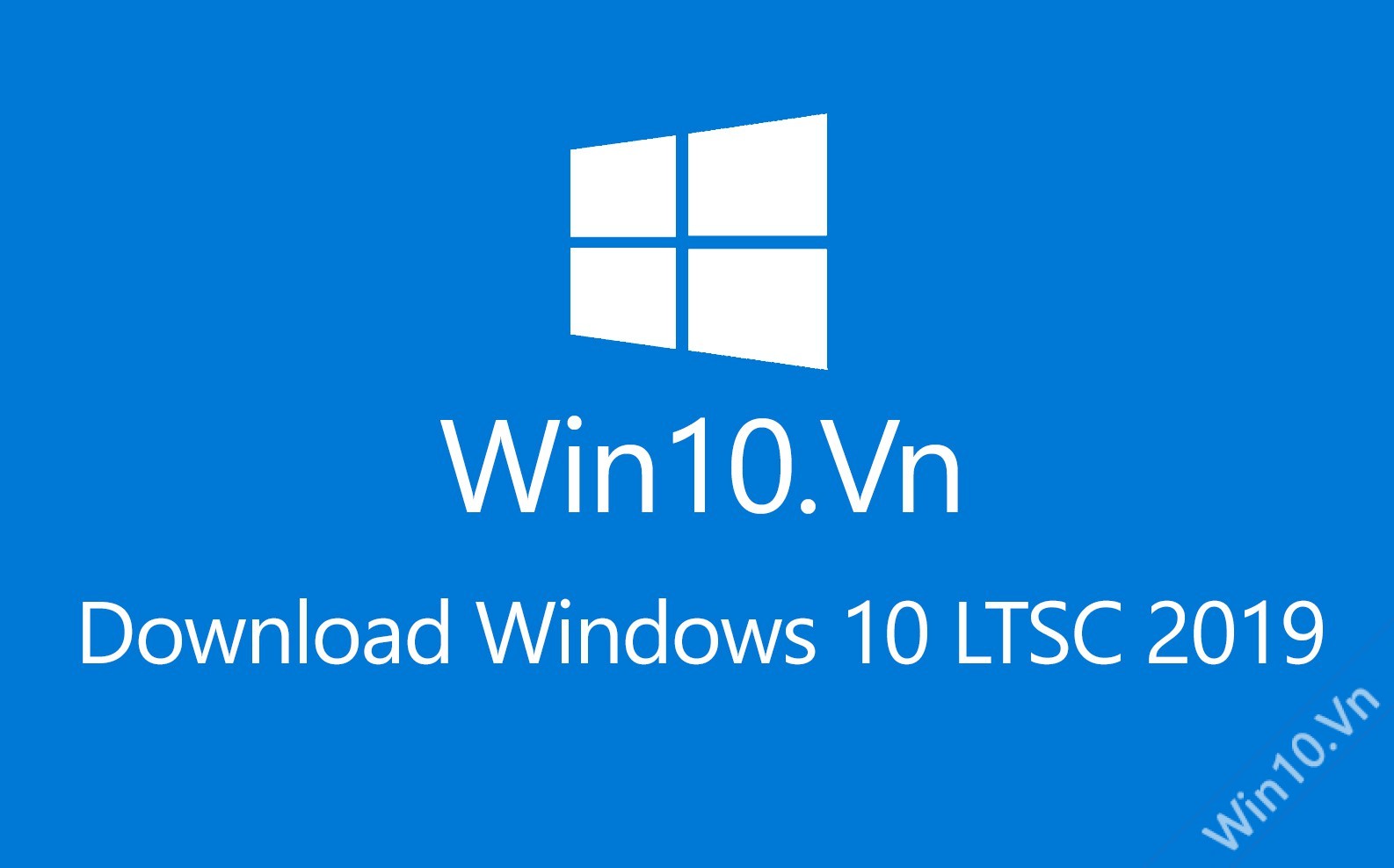Hướng Dẫn Cài Win 10, Windows 7, 8, XP Bằng WinNT Setup Trong WinPE
WinPE hay còn gọi là Win cứu hộ, là một môi trường chứa các công cụ để bạn sao lưu, sửa chữa, & cài mới hoặc bung ghost Windows. Bài viết này Win10.Vn sẽ hướng dẫn các bạn cách cài win 10, win 8, win 7, win XP bằng WinNT Setup trong WinPE.
- Đầu tiên hãy tạo 1 usb chứa WinPE, khuyên dùng: 1 Click MultiBoot UEFI USB & HDD Box 4.0 by lehait
- Sau khi tạo xong USB MultiBoot, khởi động lại máy, vào bios chỉnh boot từ usb hoặc lúc khởi động nhấn phím tắt để chọn boot từ usb –> Xem tại: Cách vào bios, phím tắt chọn boot
- Menu boot USB hiện ra, bạn chọn Windows 8 hoặc Windows 10 Live USB để vào WinPE

Bước 1: Sử dụng usb boot vào WinPE
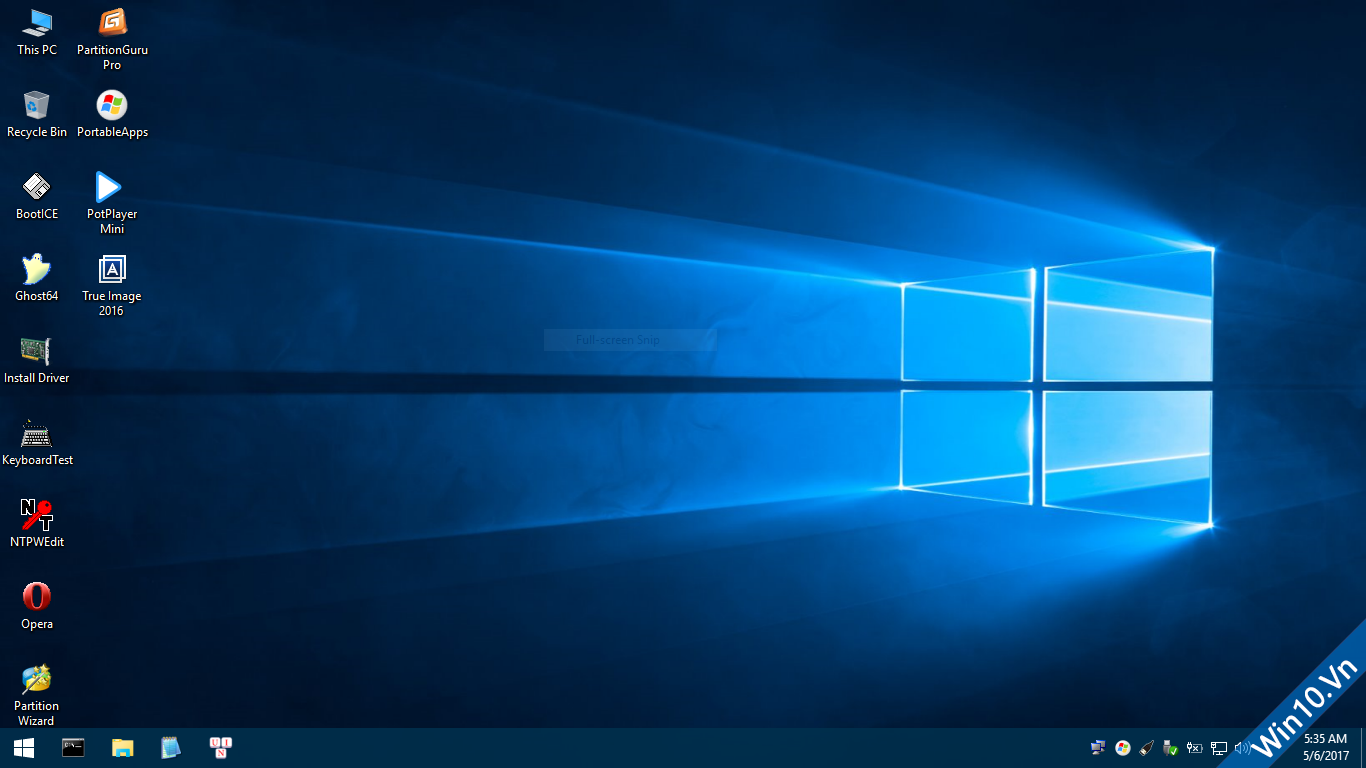
– Quảng Cáo –
Bước 2: Mount file .ISO ra ổ ảo (Nhấn chuột phải vào file .ISO chọn Mount)
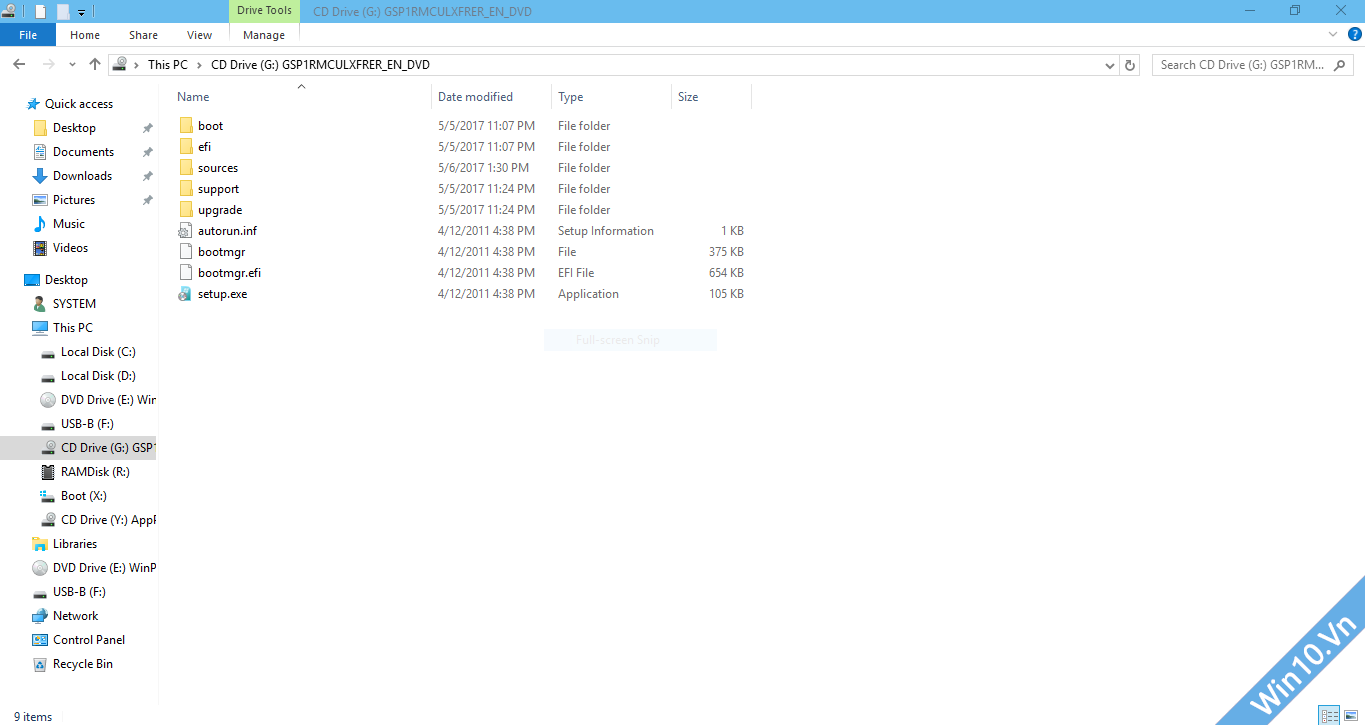
Bước 3: Chạy phần mềm WinNT Setup, phần mềm này được tích hợp sẵn trong Win PE
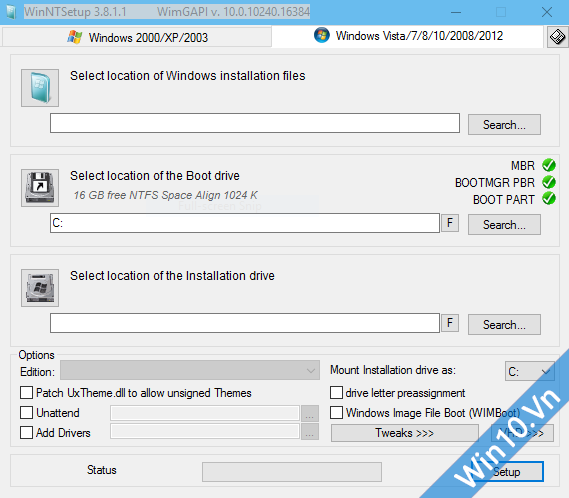
Bước 4: Trong mục Select location of Windows installation files click chuột chọn Search hướng đến tập tin ảnh install.esd lưu trong thư mục sources của bộ cài đã mount ra ổ đĩa ảo chọn Open.
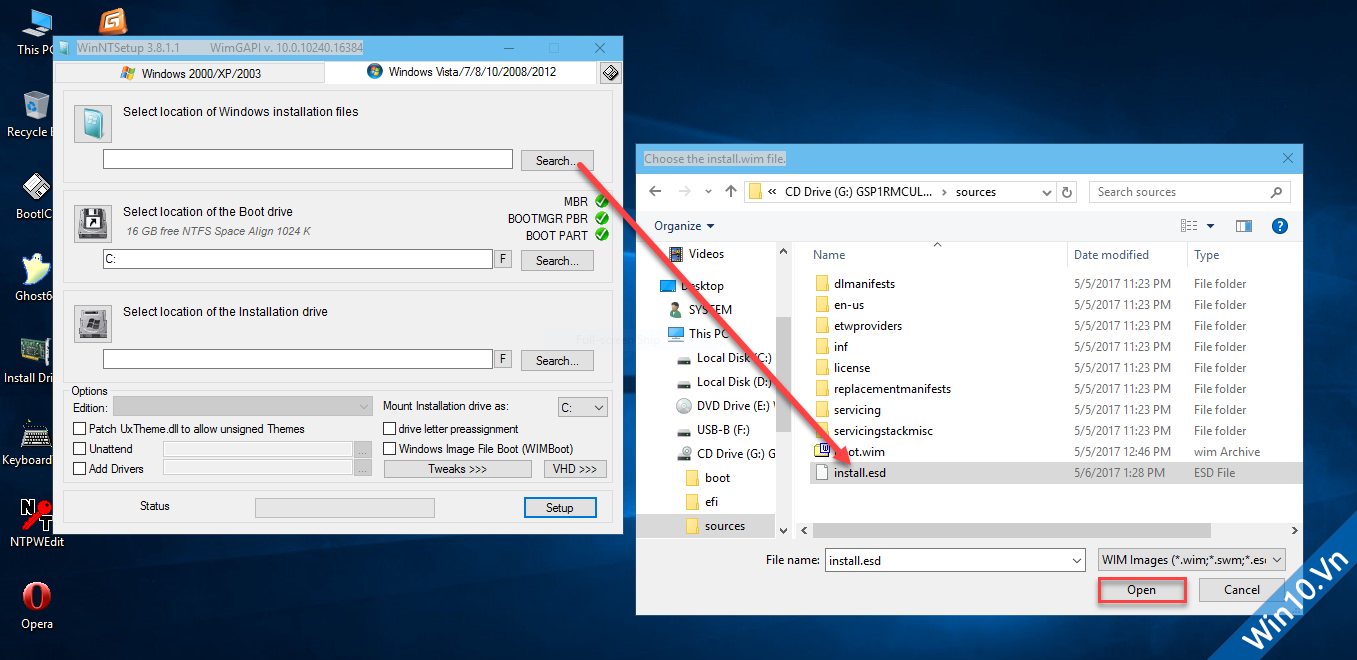
Bước 5: Trong phần Edition chọn hệ điều hành hoặc phiên bản và nền tảng muốn cài
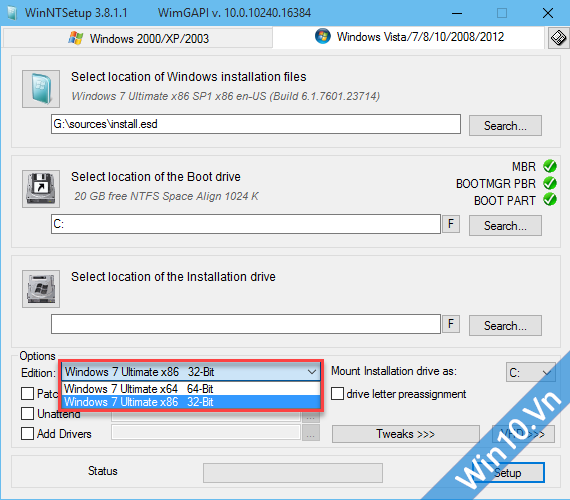
Bước 6: Trong mục Select location of Boot drive bấm biểu tượng chữ F mở hộp thoại Format phân vùng bấm Start để định dạng lại phân vùng boot (để định dạng NTFS)
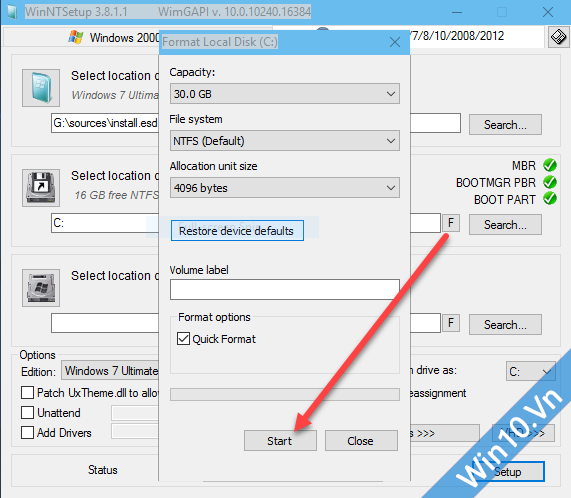
Bước 7: Trong mục Select location of Boot drive tiếp tục bấm vào biểu tượng trên góc phải mở phần mềm Bootice, chọn ổ đĩa sau đó chọn Parts Manager, trong giao diện hộp thoại chọn phân vùng boot kiểm tra nếu chữ Active bên dưới không bị mờ thì bấm chọn Active còn nó bị mờ thì tắt phần mềm Bootice đi.
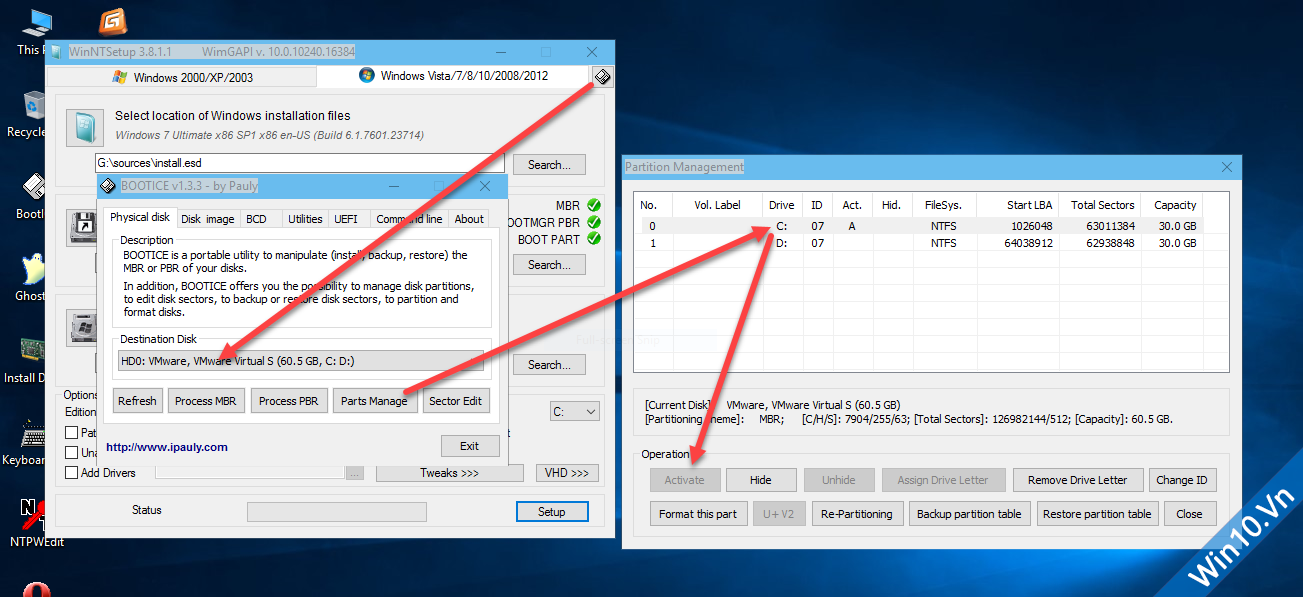
– Quảng Cáo –
Bước 8: Trong mục Select location of Windows installation drive click chuột chọn Search và tìm đến phân vùng chứa Boot ở mục trên. Thường thì với hệ thống Legacy-Mbr người ta gộp chung phân vùng boot và phân vùng cài đặt Windows với nhau. cho nên nếu bạn chọn ví dụ ổ C chứa boot thì chọn luôn ổ C để cài Windows luôn yêu cầu ổ cài Windows có định dạng NTFS và trống dung lượng từ 20 Gb

Bước 9: Click chuột chọn Setup
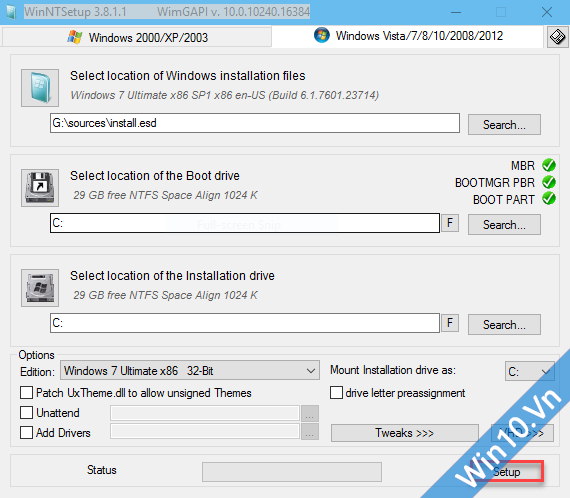
Bước 10: Chọn OK trong hộp thoại Ready?
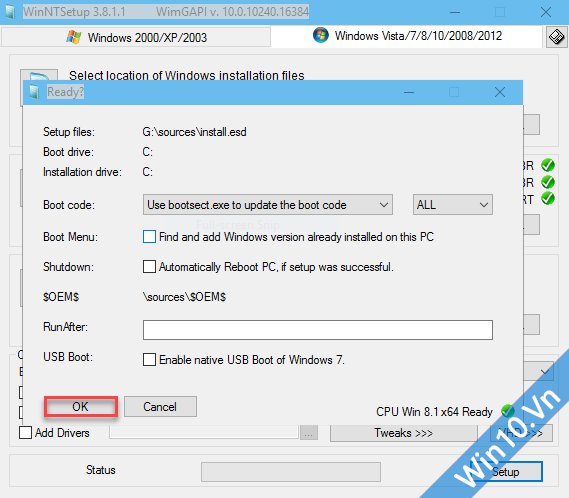
Bước 11: Đợi cho quá trình Apply Windows Image hoàn tất, quá trình này nhanh hay chậm tùy thuộc vào cấu hình main và kết nối. Ví dụ nếu bộ cài được lưu trong ổ cứng ngoài ssd và kết nối 3.0 thì sẽ nhanh hơn so với ổ cứng ngoài hdd và bộ cài được lưu trong một phân vùng khác của ổ đĩa cài Windows sẽ nhanh hơn so với được trong ổ gắn ngoài.
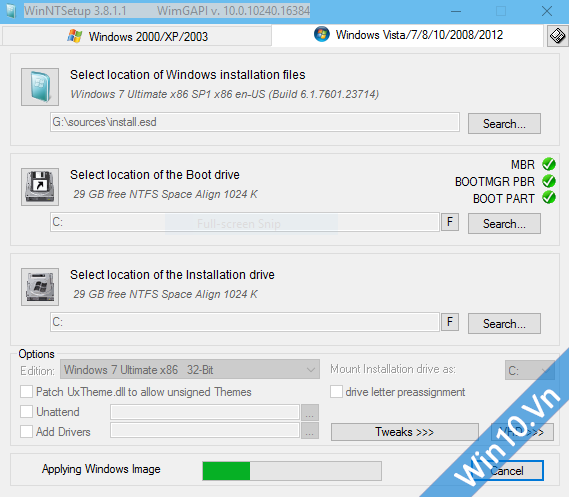
Bước 12: Khi quá trình hoàn tất click chuột chọn OK trong hộp thoại Done và tắt phần mềm.
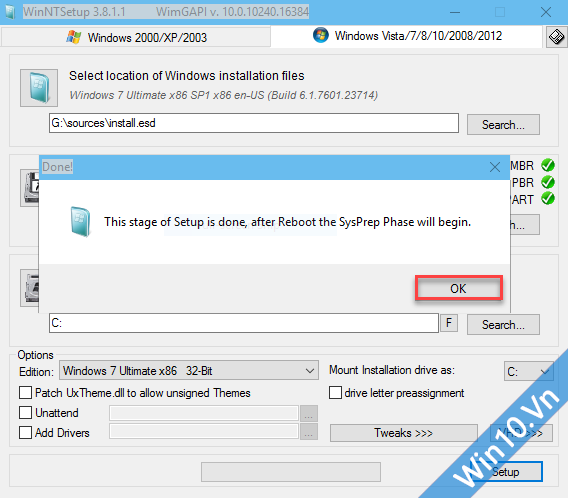
Khởi động lại máy để Windows tiếp tục quá trình cài đặt và thiết lập tài khoản đăng nhập đầu tiên. cai win 10 tu usb


 Tư vấn:
Tư vấn:
 Email:
Email: